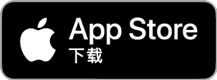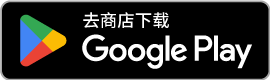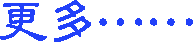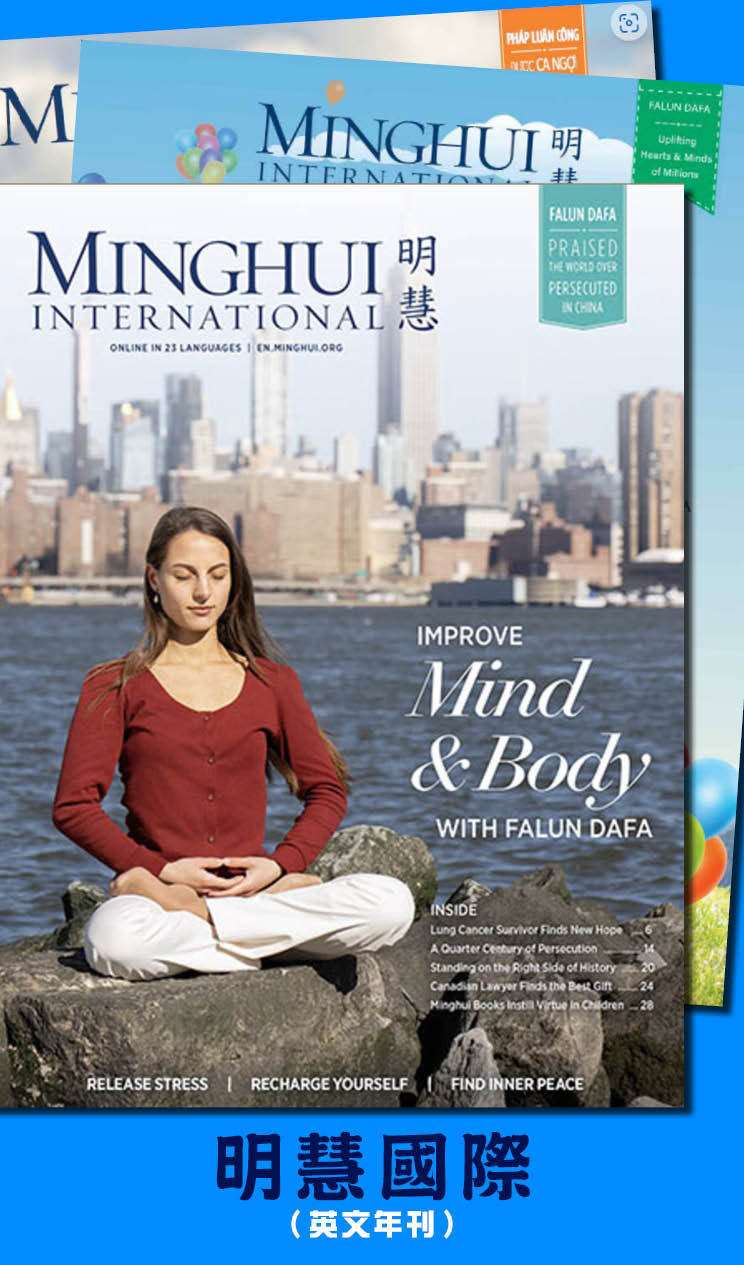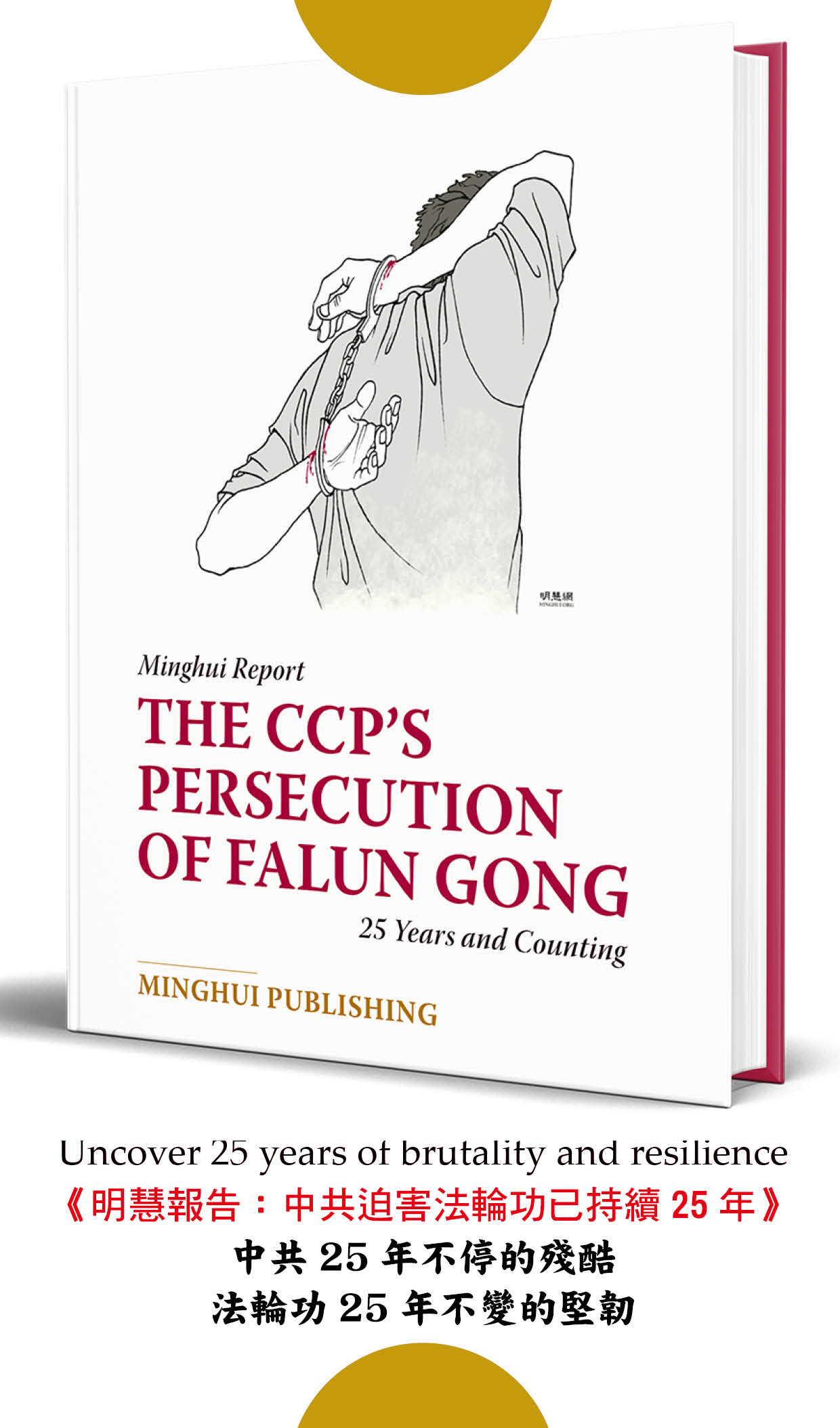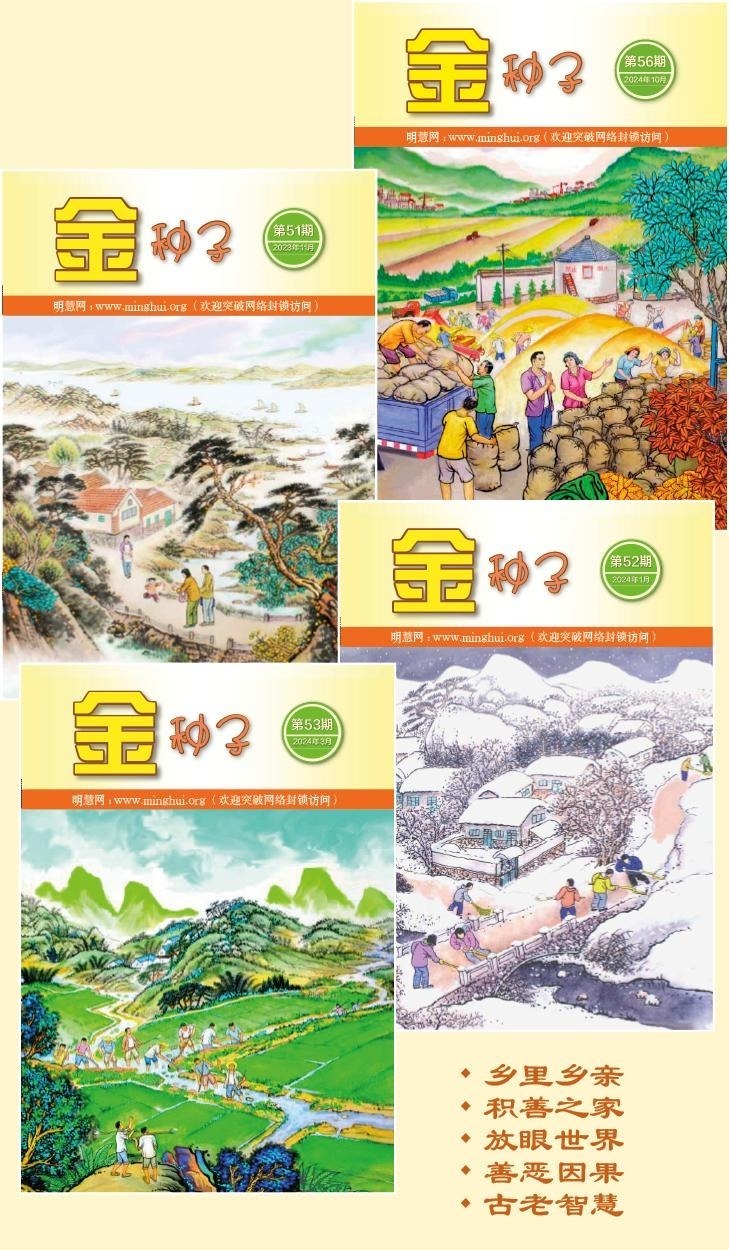巧用WORD文本框混排密排图文的技巧
文本框有个好处是会按照文本框的大小自动排列从别处粘贴进来的文字。对于文本框大小已固定,而所需文字又排不下的情况一方面可改变字号(选中要编辑的文字,在工具栏中字号框里用鼠标左键点框体,原字号变蓝后键入从1——1638任意字号后回车(enter),字号之间最小间隔0.5);另一方面可参照明慧2002年9月14日里《Word下文档文字的紧缩、密排技巧》的介绍,选中文字点右键在弹出的菜单中的<字体>对话框里改变<字符间距>里的设置,这里不再赘述。关键要指出一点,文本框里的文字在字符间距紧缩的情况下编辑完成后,最右边的字会出现打印不全(即使设置文字离文本框边线间距也解决不了问题)。解决的办法是把最右边的这一个字单独选中后把它的间距改回标准,如发现跳行,就把此字前面的几个字或整行字的间距紧缩值再增大0.05或0.1磅。(已编辑好的资料在重开机或换另一台电脑上使用时偶尔会出现重新跳行不知何故,望同修每次打印前再简单检查一遍)
文本框里还可填加图片。从网页里或其它地方粘贴进来的图片,大小不一定合适,需调整图片尺寸。鼠标右键点图片,弹出的菜单选<设置图片格式>项,在第二个<大小>对话框里可精确设置图片大小。如果想要图片长宽不按比例缩放,那么取消<锁定纵横比>前的对勾。对于文本框里图片文字混排,<设置图片格式>里的<版式>对话框失效,无法利用此项功能象编辑文档里的图片和文字一样随意设置图片和文字的环绕方式。需手动。举例:文本框里的图片会被当成一个字看待。鼠标左键点图片,按键盘←↑→↓键就可看到光标在图片的上下左右移动。可象单独对待一个字一样剪切、粘贴到任意位置,也可按住左键拖动图片移动(此法不精确)。对于文字环绕图片,可把图片放入新插入的另一个文本框中,移动到指定位置后,利用空格将图片文本框位置让出来使文字环绕(此法不是最好)。
还可以插入诸多文本框(文本框之间并列地位),随心所欲编排文字和图片的环绕、叠放、嵌套。例如在图片文本框右边再插入一个文字文本框,两个文本框的宽度正好和下面的大文本框宽度相等,而右上边较小的和下面的大文字文本框里的文字是连续的,就完成了文字和图片的一种简单环绕。
文字文本框与文档、文字文本框或图片文本框之间叠放时,注意上层的文字文本框的<设置文本框格式>项里<颜色和线条>中若选中无填充颜色,则上下文字会一并显示;而对于上层是图片文本框则此法不行。上层的文字文本框的<设置文本框格式>项里<颜色和线条>中若选带颜色和上层是图片文本框的情况下,选中任一文本框点右键在下拉菜单中点<叠放次序>,在这里就可调整多层叠放的文本框的叠放次序。
如想在图片上加文字,则把图片文本框置于下一层或底层。如果图片实际打印出来的明暗对比效果不好,右键点图片在下拉菜单中选<设置图片格式>,第四项<图片>对话框中在<颜色>为自动的情况下,可改变亮度和对比度。
需着重显示文字可采用工具栏中的文字加粗(B)、变斜(I)、加下画线(U)、加灰色底(A)或者加宽文字等处理,也可叠放一个带颜色的文本框(叠放次序为底层)加以修饰。
一般小文字文档的<文件>→<页面设置>→<页边距>最小为0.6,而文档页面边缘为文本框的情况下页边距最小为0.51。否则打印会不全。